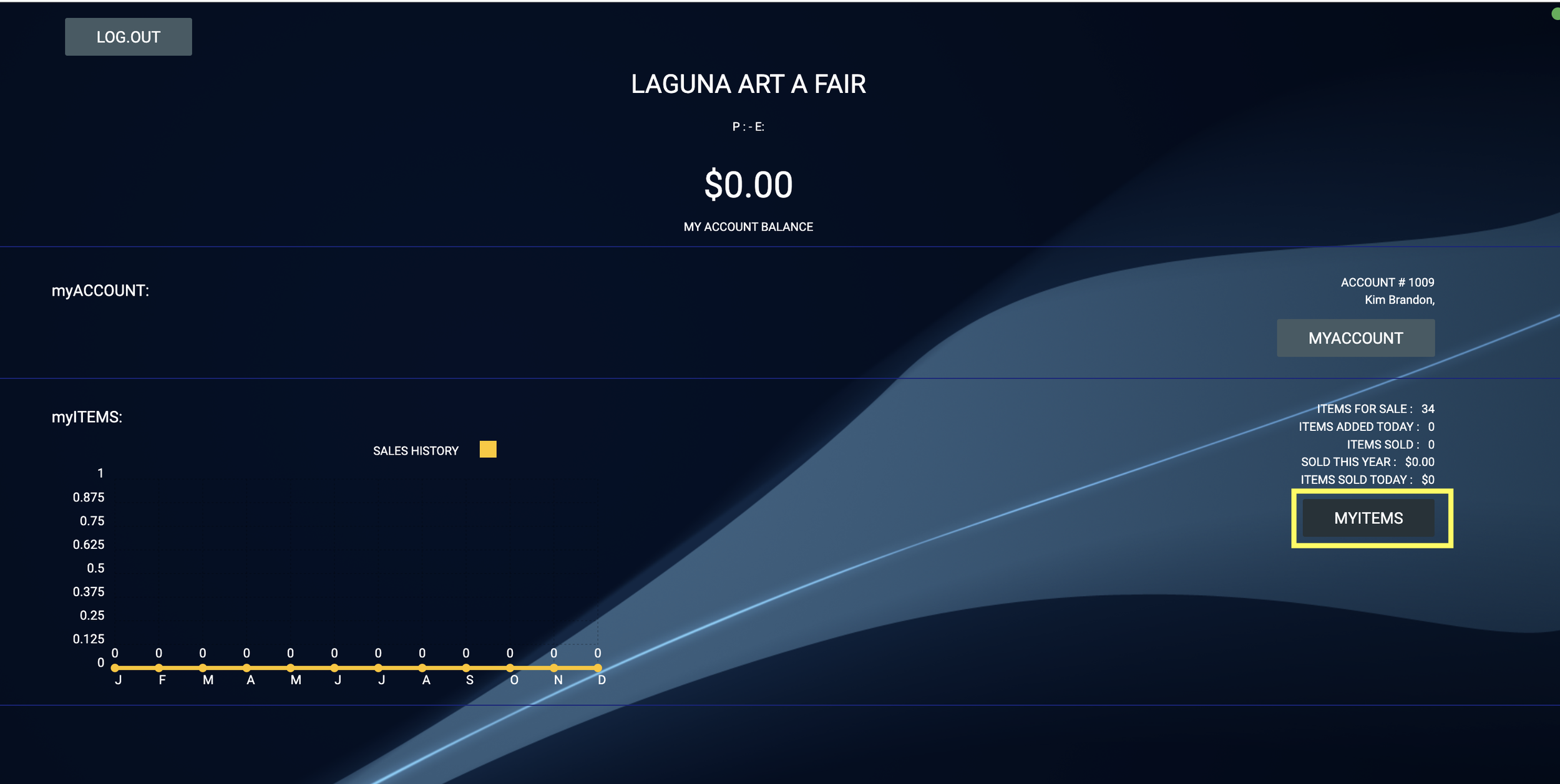barcode training Zoom session 2025
Passcode: ZSi6TN%n
To Download a Step by Step Printable (2024) PDF file of the below instructionS. Click Here
The instructions below are from 2024 when this portal was first introduced.
It is still relevant except for references such as “password coming soon”.
Video Walk Through Artist Online Portal.
Video Walk Through of Artist Portal
How to Use the LAAF Artists Portal
· IMPORTANT: MUST use Chrome browser via PC or Mac
· Click on the Artist Portal link: http://portal.consignorconnect.com/app
(Login information was emailed to each artist individually. If you cannot locate your login info, please email me at laaf.treasurer@gmail.com, and I will provide you with the info.)
· The “Sign In” page to your portal will look like this:
(If it doesn’t, click on Use old login page? at the bottom of screen)
MY ACCOUNT OVERVIEW OF THE ARTIST PORTAL
View BALANCE DUE and SOLD ITEMS since the last sales batch was posted on the main dashboard.
Click on “MY ACCOUNT” to view your account information, such as name, address, and email. You can update these at any time. Save changes, Undo Changes and Print are all available to you.
Click on "MY PAYOUTS” to view past payout. This information can be printed by clicking the “PRINT” button. Information on each payout is also available by clicking the button to right under view and it will provide the details. (Not shown)
MY ITEMS OVERVIEW
Click on “MY ITEMS” from the main dashboard to view all barcodes
Click on “ACTIVITY” to view Inventory Sold but Not Paid Out.
· The status field refers to inventory sales to be posted to Artist accounts.
· If status = PROCESSED, then the items sold ARE reflected in the balance.
· If status = PROCESSING, then the sales batch has not been posted AND SOLD ITEMS are NOT reflected in the balance owed to the Artist.
Click “PAID SOLD” to view the individual items that have sold by SKU. Click “PRINT VIEW” to print list or Click “STATEMENT OF SALES” and select year. Note: this is a new system therefore, only 2024 will be available once the season begins.
Creating or editing barcodes
NOTE: (All old printed barcodes can be used on your artwork as they will scan, as long as you never had indicated to delete them in the past)
To create a barcode, click on “MY ITEMS”.
2. Clicking the “SELLING” button will take you to you inventory/barcodes.
3. Click on “CREATE ITEM” in the upper left to create new barcodes.
4. Click on “GENERATE SKU” and the system will create your SKU code.
5. Select the “LOCATION” Laguna Art A Fair from the pulldown menu
6. Enter a brief Description in the “DESCRIPTION” box
7. Select a “CATEGORY from the pulldown menu
8. Under “BRAND”, create a brand (your name) with 6-12-max characters (for example, JohnDoe) and your brand should be the same for all of your barcodes. For Returning Artists, your brand was predetermined as your barcode code, if you would like to change it, go to each barcode and click “Alter Item” and type new in Brand field for each barcodes.
9. Enter a “SIZE” if applicable
10. Enter 1 for “QUANTITY”
11. Enter the “PRICE”
Do NOT enter anything under “FEE”
Do NOT click or unclick any of the other boxes.
12. Click on “SAVE AND CLOSE” and you will be taken to the barcode page.
To Edit Barcodes, click on “ALTER ITEM” to the right of the barcode to change Size, Price or Brand. NOTE: IF YOU CHANGE A PRICE ON ANY BAR CODE YOU HAVE ALREADY PRINTED LABELS FOR, THE OLD LABELS WILL SCAN THE NEW PRICE. IT WOULD BE BETTER TO CREATE A NEW BAR CODE WITH A NEW PRICE IF YOU INTEND TO USE BOTH BAR CODES.
Make Changes
Click on “SAVE AND CLOSE”
Printing Labels
1. Enter the quantity of barcodes you wish to print and click on the “PRINT LABEL” box next to that barcode. Once you have determined which barcodes you want to print and have entered the quantities needed, then Click on “PRINT LABELS” button above.
2. Preview Screen will appear and the click on the“PRINTER ICON”.
3. Printer Settings - Click on “More Settings” to see all settings
4. Paper size should be set to "Letter"
5. Pages per sheet “1" unless you want multiple sheets
6. Margins “None"
7. Set Scale to :Custom” at "100"
8. Insert Avery Presta 94103 Square Label (1 in. x 1 in.) in printer
9. Click on “PRINT”
The labels will start printing at the top of the label page.
NOTE: If you are printing on a used partial sheet of labels, click on the box that indicates the location of the unused label on your used label sheet.